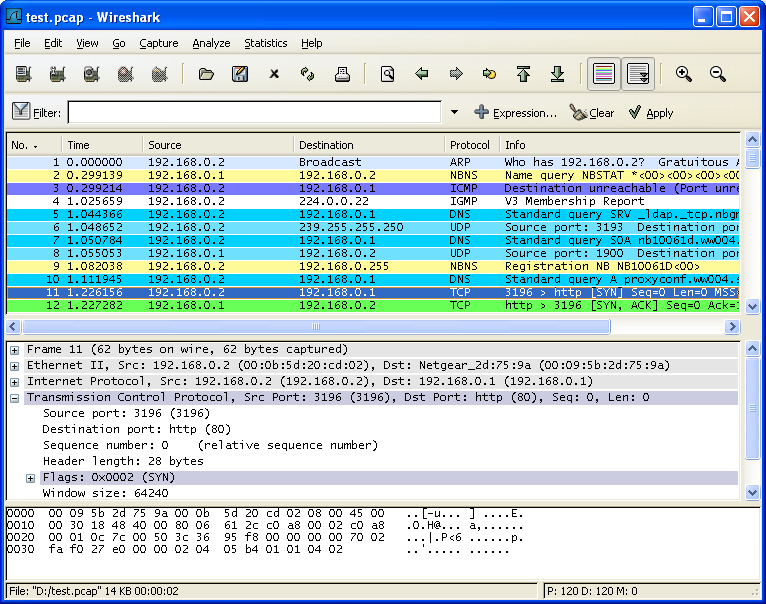先来看看图 3.1 “主窗口界面”,大多数打开捕捉包以后的界面都是这样子(如何捕捉/打开包文件随后提到)。
和大多数图形界面程序一样,Wireshark主窗口由如下部分组成:
菜单(见第 3.4 节 “主菜单”)用于开始操作。
主工具栏(见第 3.13 节 “"Main"工具栏”)提供快速访问菜单中经常用到的项目的功能。
Fiter toolbar/过滤工具栏(见第 3.14 节 “"Filter"工具栏”)提供处理当前显示过滤得方法。(见6.3:”浏览时进行过滤”)
Packet List面板(见第 3.15 节 “"Pcaket List"面板”)显示打开文件的每个包的摘要。点击面板中的单独条目,包的其他情况将会显示在另外两个面板中。
Packet detail面板(见第 3.16 节 “"Packet Details"面板”)显示您在Packet list面板中选择的包德更多详情。
Packet bytes面板(见第 3.17 节 “"Packet Byte"面板”)显示您在Packet list面板选择的包的数据,以及在Packet details面板高亮显示的字段。
状态栏(见第 3.18 节 “状态栏”)显示当前程序状态以及捕捉数据的更多详情。
![[]](wsug_graphics/Note.png) | 注意 |
|---|---|
主界面的三个面版以及各组成部分可以自定义组织方式。见第 9.5 节 “首选项” |
Packet list和Detail 面版控制可以通过快捷键进行。表 3.1 “导航快捷键”显示了相关的快捷键列表。表 3.5 “"GO"菜单项”有关于快捷键的更多介绍
表 3.1. 导航快捷键
| 快捷键 | 描述 |
|---|---|
| Tab,Shift+Tab | 在两个项目间移动,例如从一个包列表移动到下一个 |
| Down | 移动到下一个包或者下一个详情 |
| Up | 移动到上一个包或者上一个详情 |
| Ctrl-Down,F8 | 移动到下一个包,即使焦点不在Packet list面版 |
| Ctrl-UP,F7 | 移动到前一个报,即使焦点不在Packet list面版 |
| Left | 在Pactect Detail面版,关闭被选择的详情树状分支。如果以关闭,则返回到父分支。 |
| Right | 在Packet Detail面版,打开被选择的树状分支. |
| Backspace | Packet Detail面版,返回到被选择的节点的父节点 |
| Return,Enter | Packet Detail面版,固定被选择树项目。 |
另外,在主窗口键入任何字符都会填充到filter里面。