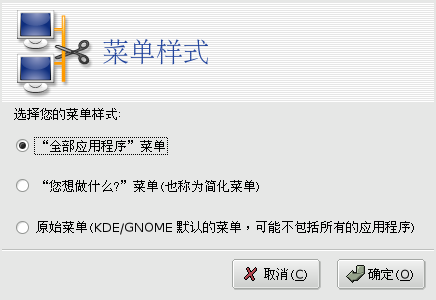摘要
![]() 为了帮助您管理您首选图形界面的主菜单,Mandrakelinux 为您提供了一个菜单编辑器,它可以保证菜单在各桌面环境(如 KDE 或 GNOME)中的一致性。
为了帮助您管理您首选图形界面的主菜单,Mandrakelinux 为您提供了一个菜单编辑器,它可以保证菜单在各桌面环境(如 KDE 或 GNOME)中的一致性。
此工具允许系统管理员控制全部用户的菜单(系统菜单)和每个用户所用的个性化菜单。您可以从 Mandrakelinux 控制中心中调用 MenuDrake,或者选择++->菜单项。
如果是由 root 启动的,MenuDrake 有两种不同的使用方式:或者是更改全部用户的更改,或者是自定义用户 root 的菜单。您稍候可以在应用程序内进行切换,但在现在,单击:
当您调用 MenuDrake 时,它会先扫描您当前的菜单结构,并显示该结构。主窗口(见图 18.2 “MenuDrake 的主窗口”)分为两个部分:菜单自身显示于左侧,右侧是与高亮显示的菜单项相关的表单。
您可以单击树中的[+]符号来查看相关子菜单的内容,而单击[-]可隐藏这些内容。
这一操作应该很少用到,因为 Mandrakelinux 全部的图形化应用程序都会提供菜单项。但是,如果您想为您自己编译的软件包或者控制台程序添加菜单项的话,您就可以用到此功能。我们假定您想要在终端窗口中运行 top 命令,以便查看所运行的线程以及系统的资源状况,而您想要将此菜单项放在->菜单中。
选择->目录并单击工具栏上的。此时,将会出现一个对话框,询问您菜单项的标题以及关联的命令。
编辑标题(您可以输入“进程表”),该标题将会出现在菜单中。然后,您需要在命令域中提供系统要执行的操作:top。单击,该项就会添加到菜单树中。
您还可以从列表中为您的菜单项选择一个图标,只需单击图标按钮自身即可。新菜单项显示于图 18.4 “MenuDrake 的新菜单项”中。别忘了选中“在终端中打开”选项,以便让程序在终端窗口中运行。
根据使用您计算机的用户个人喜好和经验不同,您可能想要为他们提供不同的菜单样式。Mandrakelinux 为您提供了三种可充分自定义的菜单模板。这些模板可通过主菜单中的按钮访问。
全部应用程序. 这是 Mandrakelinux 自带的传统菜单样式,其中几乎包含了可用的全部程序,并按照功能进行了分类。
您想做什么? 这一由我们的人类工程学团队特别设计的菜单,可让您按照用途快速访问大多数公用的应用程序,比如、,等等。
原始菜单. 这是 KDE 或 GNOME 桌面提供的纯菜单。此菜单通常会缺少某些应用程序。
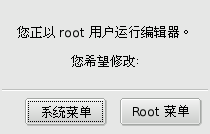

![[Note]](images/note.png)
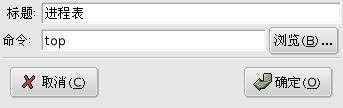
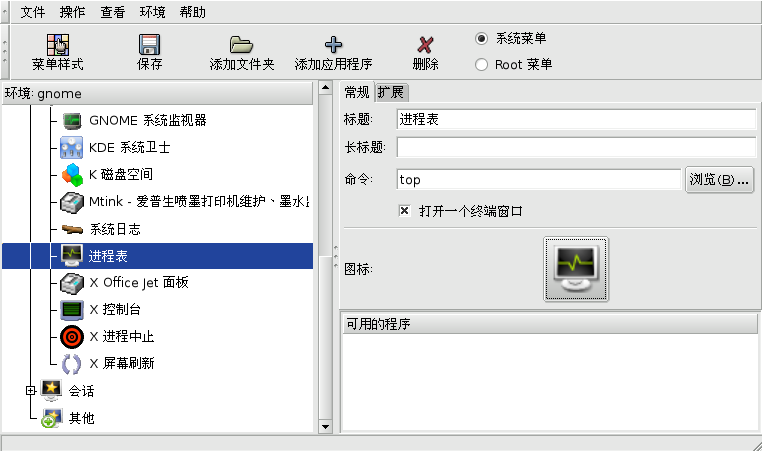
![[Tip]](images/tip.png)