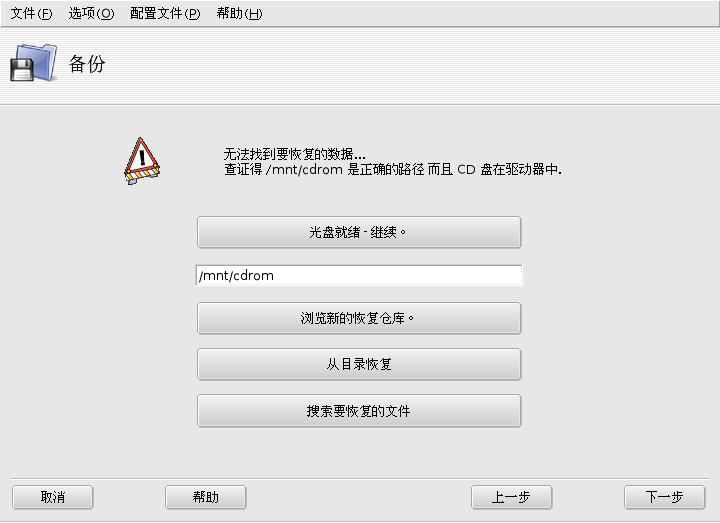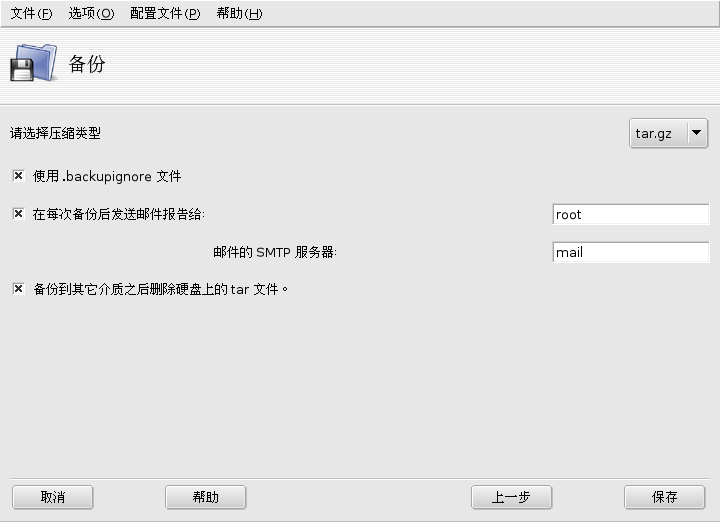摘要
![]() 此工具允许您将计算机中的任何数据备份到指定的备份介质中,而备份介质可以是硬盘、另一台联网的计算机、CD/DVD 或磁带。当您定义了要备份的文件并配置了访问备份介质的方法之后,您就可以执行定时备份了。此后,您就可以高枕无忧了。想要恢复文件的时候只要照做就可以了。
此工具允许您将计算机中的任何数据备份到指定的备份介质中,而备份介质可以是硬盘、另一台联网的计算机、CD/DVD 或磁带。当您定义了要备份的文件并配置了访问备份介质的方法之后,您就可以执行定时备份了。此后,您就可以高枕无忧了。想要恢复文件的时候只要照做就可以了。
要让 Drakbackup 知道要执行备份的对象、备份介质、备份时间,必须定义相应的备份参数。我们将指引您循序渐进地使用向导进行备份和恢复,然后会为您介绍全自动的定时备份。
要启动 Drakbackup,可以单击 Mandrakelinux 控制中心系统区中的备份图标。单击按钮可启动向导。在向导的每一步进行选择之后,请单击按钮。
选择网络上可使用 ssh、FTP、rsync 或 WebDAV 协议之一将备份存储在远程计算机上。此时,您必须点击相应的按钮指定机器名或 IP 地址、该计算机上的用户名和密码、该计算机上的目录、访问方式及其选项(若可用的话)。
选择磁带设备上可将备份存储在磁带设备上。单击相应的按钮可设置磁带设备和磁带参数,诸如是否要倒带、是否要洗带、是否要弹出磁带等等。
选择 CD-R 上可将备份存储在光存储介质上:可(重)写 CD 或 DVD。在本例中,我们选择这种介质,所以单击其按钮来设置其所需参数(图 18.16 “设置光存储介质参数”)。
如果系统没有为您自动选择刻录机的话,您就需要使用选择您的 CD/DVD 设备组合框来设置 CD/DVD 设备。在本例中,我们选择了 ATAPI:/dev/hdd,这是一台 IDE 刻录机。我们选择了 700 MB 介质大小以及可重写介质(选中了 CDRW 介质选项)。
选择清除您的读写介质选项将在每次执行备份时擦除您的可重写介质。如果您选择了多会话 CD 选项,则只会在第一次会话时擦除介质。与会话相关的信息每次都会占用一些空间(20-30 MB),所以实际用来存储数据的空间将会比介质大小少一些。
单击 Drakbackup 主窗口中的按钮,然后选择按钮可显示带有 Drakbackup 参数的对话框:确定相应介质(本例中的 CD-RW 盘片)已经就绪,然后单击即可开始备份操作。
此时,会有一个对话框(图 18.18 “备份进度对话框”)显示出操作的当前进度。请耐心等待:备份所花时间取决于许多因素,比如备份文件集的大小,所选存储选项的速度,等等。当操作完成后,会显示一个报告:请查看其中可能的错误,如果需要的话请采取相应的措施。
确定您想要恢复的备份所在的介质可以访问并已就绪。然后单击 Drakbackup 的按钮。在我们的例子中,我们将会恢复整个备份。所以应该在恢复对话框(图 18.19 “选择要执行的恢复类型”)中单击按钮。此时,会出现一个显示了当前恢复设置的对话框。单击按钮可开始恢复过程。
在 Drakbackup 的主窗口中单击按钮,然后单击按钮。此时将会出现备份计划窗口(图 18.20 “守护程序选项窗口”)。选择使用守护程序可定义备份计划。然后,您需要指定每次备份操作之间的间隔以及存储介质。在我们的例子中,我们设置了自定义日历(选择了自定义间隔),即在每天晚间 22:45 执行备份,并将备份存储在 CD 上。当然,除了自定义间隔之外,您还可以指定每小时(即每小时的第一分钟执行)、每天(凌晨 4:02 执行)、每周(在凌晨 4:22 执行)和每月(在凌晨 4:42 执行)的定时间隔。
单击按钮,然后单击按钮。此时,将会出现其它选项窗口(图 18.21 “其它选项窗口”)。
使用请选择压缩类型下拉菜单将列出您备份所用的压缩方法,您可从 tar(不压缩)、tar.gz(gzip 压缩)和 tar.bz2(bzip2 压缩:压缩率更高但更慢)中加以选择。
选择使用 .backupignore 文件选项可让 Drakbackup 在备份中排除特定的文件。.backupignore 文件应该出现在要排出的文件所在的每个目录中。其语法非常简单:把要排除的文件每个文件名写成一行。
![[Tip]](images/tip.png) | 提示 |
|---|---|
您可以在.backupignore 文件中使用星号(* =“匹配任何字符串”)和问号(? =“匹配一个且只匹配一个字符,而不管该字符是什么”)来排除一组文件。例如,somename* 将会匹配以 somename 打头的全部文件,而image00?.jpg 将会匹配名为 image001.jpg、image009.jpg、image00a.jpg、image00h.jpg 等等的文件。 | |
选择每次备份后将报告发送给选项并填入想要接收 Drakbackup 备份操作报告邮件的电子邮件地址。您可使用逗号来分隔多个地址。别忘了,要让此选项生效,系统必须先有一个可以正常工作的 MTA(邮件传送代理)。
除 NFS 以外的全部备份方式都使用硬盘来存储临时文件。选择备份到其它介质以后删除硬盘驱动器中的 tar 文件选项可以让 Drakbackup 在执行备份之后释放空间。
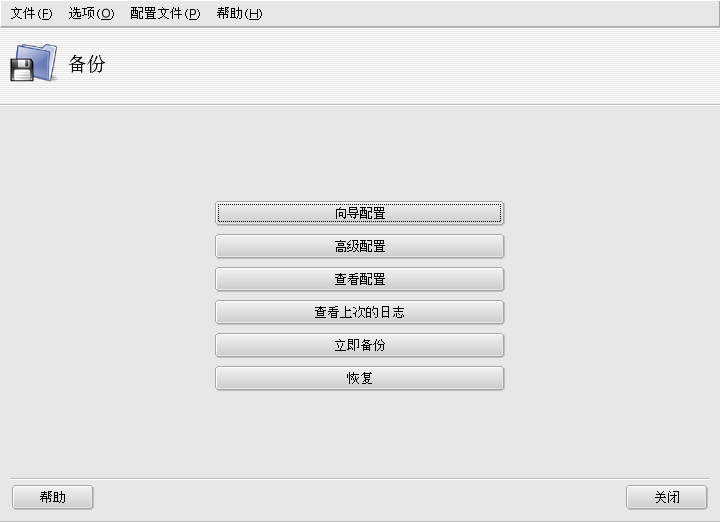
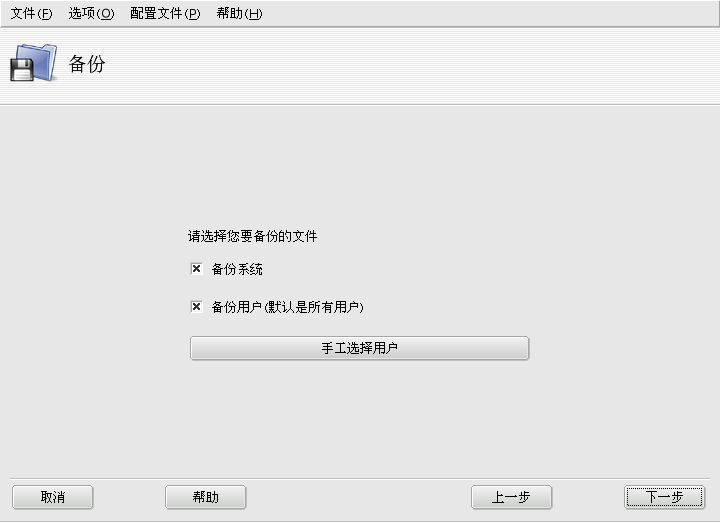
![[Note]](images/note.png)
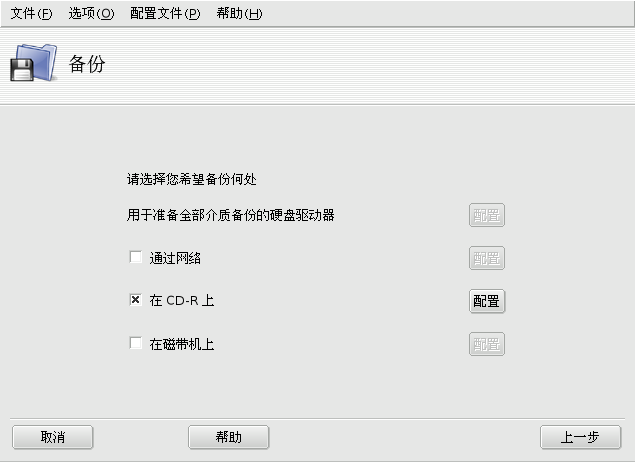



![[Warning]](images/warning.png)