- 开源吧 > JAVA开源项目 > 组件类库 > Android开源项目
Android-Viewflow 开源的UI设计组件(二)
Android-Viewflow 是一个开源的UI设计组件,该项目的工作区UI设计模式与Google Docs所使用非常相似。
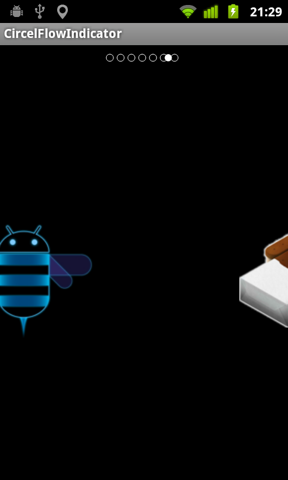
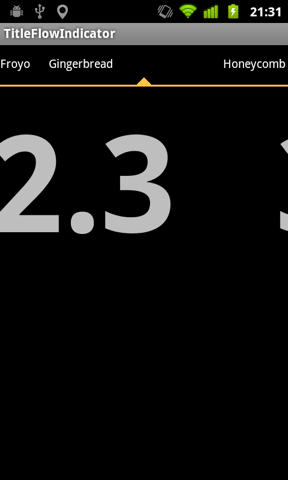
用法:
1、In your layout
<org.taptwo.android.widget.ViewFlow
android:id="@+id/viewflow"
app:sidebuffer="5"
/>
The use of app:sidebuffer is optional. It defines the number of Views to buffer on each side of the currently shown View. The default sidebuffer is 3, making up a grand total of 7 (3 * 2 + 1) Views loaded at a time (at max). To be able to use the more convenient app:sidebuffer attribute, the application namespace must be included in the same manner as the android namespace is. Please refer to the layout main.xml in the example project for a full example. Again, note that it's the application namespace and not the viewflow namespace that must be referred like xmlns:app="http://schemas.android.com/apk/res/your.application.package.here".
2、In your activity
ViewFlow viewFlow = (ViewFlow) findViewById(R.id.viewflow);
viewFlow.setAdapter(myAdapter);
Setting a different initial position (0 being default) is as easy as:
viewFlow.setAdapter(myAdapter, 8);
Although possible, you should not call setSelection(...) immediately after calling setAdapter(myAdapter) as that might load unnecessary views giving you a decrease in performance.
3、Listen on screen change events
If you need to listen to screen change events you would want to implement your own ViewFlow.ViewSwitchListener and pass it to the setOnViewSwitchListener() method.
viewFlow.setOnViewSwitchListener(new ViewSwitchListener() {
public void onSwitched(View v, int position) {
// Your code here
}
});
4、Flow Indicator
It is also possible to add a flow view indicator to your layout. The purpose of a FlowIndicator is to present a visual representation of where in the item list focus is at. You may either implement a FlowIndicator yourself or use an implementation provided by the View Flow library. The View Flow library currently supports the following indicators:
Circle Flow Indicator
This indicator shows a circle for each View in the adapter with a special circle representing the currently selected view (see screenshot below).
<org.taptwo.android.widget.CircleFlowIndicator
android:padding="10dip" android:layout_height="wrap_content"
android:layout_width="wrap_content" android:id="@+id/viewflowindic"
android:background="#00000000"/>
And then you'll need to connect your ViewFlow with the FlowIndicator:
CircleFlowIndicator indic = (CircleFlowIndicator) findViewById(R.id.viewflowindic);
viewFlow.setFlowIndicator(indic);
The following attributes are supported: activeColor, inactiveColor, activeType (either fill or stroke), inactiveType (either fill or stroke), fadeOut (time in ms until indicator fades out, 0 = never), radius.
Title Flow Indicator
This indicator presents the title of the previous, current and next View in the adapter (see screenshot below).
<org.taptwo.android.widget.TitleFlowIndicator
android:id="@+id/viewflowindic" android:layout_height="wrap_content"
android:layout_width="fill_parent"
app:footerLineHeight="2dp"
app:footerTriangleHeight="10dp" app:textColor="#FFFFFFFF" app:selectedColor="#FFFFC445"
app:footerColor="#FFFFC445" app:titlePadding="10dp" app:textSize="11dp" app:selectedSize="12dp"
android:layout_marginTop="10dip"
app:clipPadding="5dp" />
And then you'll need to connect your ViewFlow with the FlowIndicator:
TitleFlowIndicator indicator = (TitleFlowIndicator) findViewById(R.id.viewflowindic);
indicator.setTitleProvider(myTitleProvider);
viewFlow.setFlowIndicator(indicator);
网友留言/评论
我要留言/评论
相关开源项目
收录时间:2011-06-20 15:16:53


