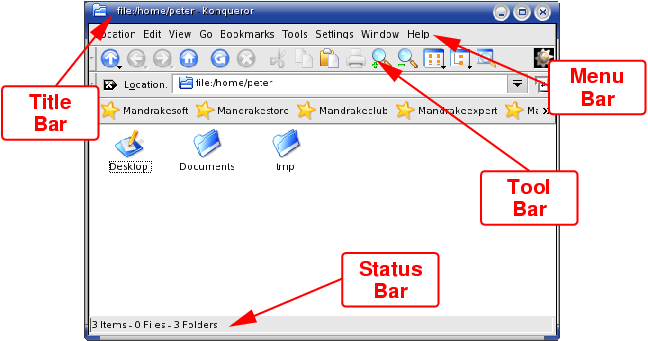所有现代的图形环境都共享相同的特性:一个主菜单,带有一些图标的桌面区域,一个面板,等等。在下面的段落里,我们将描述组成桌面环境的这些元素。
图标位于两个地方,屏幕左侧和屏幕下方的图标栏上。它们通常带有一个简短的描述(图标的标题或名称)。单击图标,可启动一个程序或者打开一个文件夹。不管是哪种情况,桌面上都会出现一个窗口。
在屏幕靠下的部分是面板。它提供了快速访问常用工具的功能,比如终端、Web 浏览器等等。每个图标都代表一个应用程序(或程序)。只需将您的鼠标指针移动到图标上等几秒,您就会看到有一个黄色的帮助气泡显示出该图标的功能。
图标和面板并不是在屏幕上飘来飘去:它们被“固定”在被称之为桌面的东西上,有时桌面也称背景。从某种意义上来说,桌面就是您看到并赖以生存的所有东西。将您的鼠标指针移到桌面的空白位置(也就是什么也没有的地方),然后用鼠标右键单击:会出现一个下拉菜单,该菜单将帮助您您访问某些功能。
您刚刚调用了一个称为 Konqueror 的文件管理器。弹出的窗口将显示您“主目录”的内容。这是您存储所有个人文档和文件的地方:只有您可以访问它们。
窗口由几部分组成。顶部是标题栏。它显示了您所调用的程序的名称或标题,并且还可能有您正在使用的文档的名称。就标题栏而言,其状态可能有两种:
标题栏之下就是菜单栏。在我们的例子中,菜单栏中包含编辑、查看等菜单项。单击编辑,下拉菜单中会显示一组项目列表,每一项都能让您访问程序的特定功能。
菜单栏之下是应用程序的工具栏。工具栏通常由一行或多行图标组成,每个图标都与应用程序下拉菜单中的一项等价:您可以将图标看作是让您快速访问程序最常用功能的捷径,而这些功能都可以在菜单栏的某个地方找到。
状态栏通常位于窗口底部。您会在状态栏看到程序执行的信息。并不是所有的程序都提供这一特性,但如果您正在使用的程序有状态栏的话,别忘了不时看看它。
我们用桌面来代表屏幕上放置所有对象的区域。现在,让我们来看看屏幕最下方的面板。您会看到四个按钮组成的一组:
这些按钮可让您访问虚拟桌面,这些桌面与您登录后看到的桌面并无差别。如果想要查阅关于虚拟桌面的操纵和使用方法,请见第 7 章 使用 KDE。
单击标有2的按钮:正如您所看到的那样,您先前打开的窗口消失了。您并没有关闭这些窗口,您只是切换了桌面。单击标有1的按钮。先前的桌面就会回来了。
被称为虚拟桌面的这一特性非常实用。它允许您打开不同的窗口,并按照您希望的方式对它们进行组织。
您还可以更改窗口所处的虚拟桌面。如果您想要按照桌面组织您的工作,这项功能将大派用场。比如,您可能想要将所有与网络相关的窗口放在桌面 2 中,将所有多媒体程序放在另外一个桌面,等等。
在 KDE 下,用鼠标右键单击窗口的标题栏,而后显示的下拉菜单中将出现一个叫做放到桌面的选项。只需指向该项目,您的虚拟桌面就会列出来了。您想要将此窗口移动哪个桌面,只需选择那个虚拟桌面就行了。

 要访问
要访问